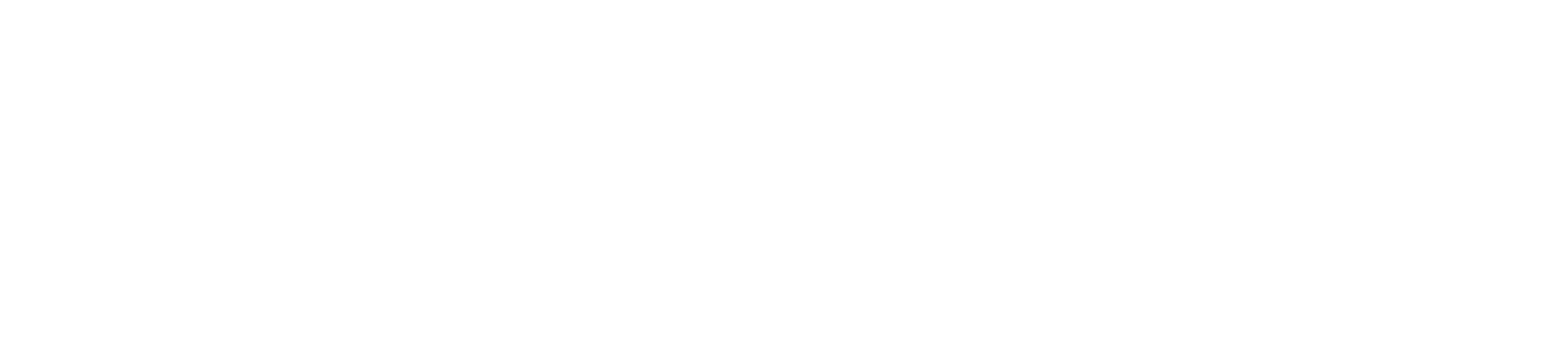Are you having a colour problem with your Epson printer? Are the prints coming out with incorrect colours?Have you tried cleaning the print heads and aligning the cartridges, but the issue persists? It is a very common issuefor the users of Epson printers. The prints from your Epson printer may not come in color or not the ones you intended them to be.Here we are with lots of suggestions on how to fix this problem.
Causes of Colour Problems on Epson Printer
First, let us look at the causes behind this problem:
1. Low Ink Level
The software is designed to stop ink delivery even if there are only a few drops left in the tank. This feature enables users to replace the ink without any disruption to their work.
2. Clogged Nozzles
The nozzles on the printer have small holes that can be easily clogged by dust or dirt. Once the ink flow is blocked, the printer will produce monochrome prints until the nozzles are cleaned. It is important to keep the nozzles clean to ensure consistent and high-quality prints.
3. Dried Ink
It is important to regularly use your printer to prevent ink from drying up and blocking the flow. If you have not used your printer for a while, it is recommended to print something every now and then to ensure that this does not happen.
4. Wrong Software Setting
It’s important to keep in mind that printer settings can have a significant impact on the final outcome of your prints. If the settings are not configured correctly, you may end up with prints that are not accurate in terms of color. It’s crucial to take the time to adjust your printer settings to ensure that your prints come out correctly.
5. No Updated Drivers
It’s important to keep your printer drivers updated in order to ensure proper communication between the printer and computer. If the drivers are not up-to-date, the printer may receive incorrect signals and result in printing with incorrect or no color.
How to Fix This Issue
If you are experiencing issues with your Epson printer not printing the correct color, there are a few steps you can take to correct the problem. Firstly, try restarting your printer as this can often resolve temporary issues. If the problem persists, there are further steps you can take to troubleshoot the issue.
Solution 1: Check the Ink Level
If your Epson printer stops printing color, the first suspicion is often that it has run out of ink. However, you can easily check the ink levels on your computer to confirm this without the need to open up your printer. This is a quick and simple way to determine how much ink is left without any hassle.
To check the ink levels of your printer using the software, follow these steps. First, open the printer software on your computer. Next, locate the ink levels option within the software. Once you have found it, click on the option to view the current ink levels of your printer. This will give you an accurate reading of how much ink is left in each cartridge.
Solution 2: Replace Ink Cartridges
To replace your ink cartridges, first turn on your printer and open the cartridge access door. Wait for the cartridges to stop moving before proceeding. Next, press down on the old cartridge and slide it out of its slot. Unpack the new cartridge and remove the plastic tape. Insert the new cartridge into the empty slot and push it until it clicks into place. Close the cartridge access door and wait for the printer to align the new cartridge. That’s it! Your ink cartridges have been successfully replaced.
Solution 3: Clean the Printhead
To address a dirty or clogged print head and nozzles, Epson provides a cleaning tool that can be used easily without manual intervention. By following a few simple steps and using a few sheets of paper, your printer’s color performance can be restored.
You just need to load a couple of sheets of paper into the tray. Then, open the printer software on your computer and go to Utility. From there, select Head Cleaning and click on Print Nozzle Check Pattern to start the process.
Solution 4: Use Color Management Option
If you’re experiencing a color discrepancy between your printer and screen, it’s likely a setting issue.Fortunately, Epson’s software offers color management options to address this problem.
To print a document or photo, select it and click on your printer. From there, choose Properties and then select Custom mode. Click on Advanced and navigate to the Color Management tab. Under this tab, click on ICM and select either Driver ICM (Basic) or Driver ICM (Advanced).
Solution 5: Reinstall the Printer Driver
If all other troubleshooting steps fail, the last option is to reinstall the printer driver on your computer. An outdated driver can cause issues with color printing, resulting in unexpected outcomes.
To set up your Epson printer, visit the official website and download the Epson Connect Printer Setup Utility. Once downloaded, open the file and follow the installation process. From the list of printers, select your specific printer and choose Printer Registration. Finally, click on Next to complete the setup process.
Also Read-
How to Fix Printer Displaying Error Message
Bottom Lines
If you have already discovered the reason behind your Epson printer not printing colour, these article will be a guide to fix the problem. This guide offers quick and easy solutions that can be done in just a few minutes. With these fixes, you can now print your colour photos and important documents without any issues.
Prabir Mandal is the editor-in-chief of Printer Guru. He is in love with productivity devices, especially printers. His love for printers has made him open this blog where he can share all his knowledge about printers and the experiences he has gathered while using them.