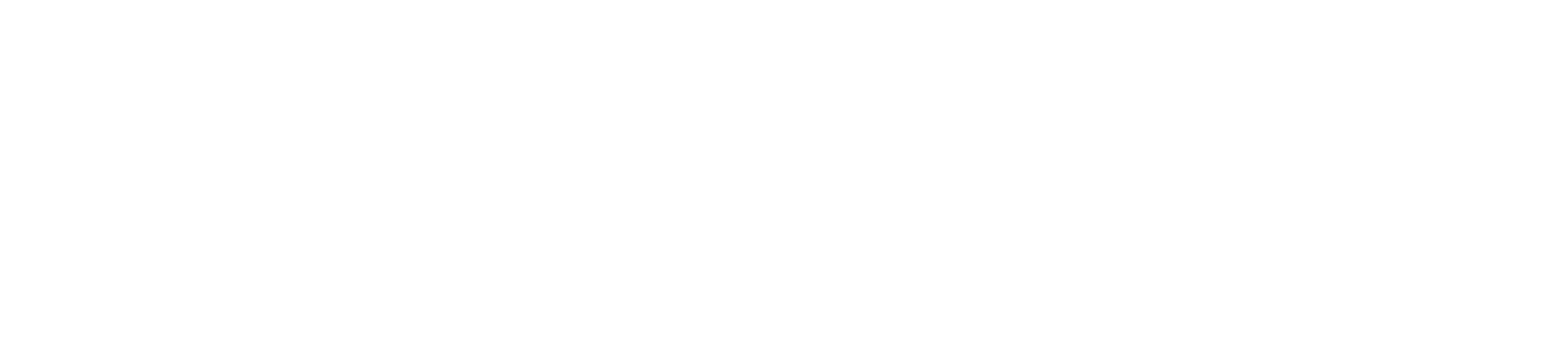When it comes to workflow, printer efficiency is crucial. However, malfunctions can occur, causing frustration, particularly when the notification “Your Printer is in Error State” appears. To remedy this issue, we have identified some solutions that can be implemented. Throughout this article, we will discuss them in detail. To troubleshoot the issue, follow the steps below to identify the problem and resolve it.
How to Fix This Issue Quickly?
The steps we will tell you to fix your printer displaying error messages will work for HP, Canon, Brother, Epson, and Lexmark printers. The easiest step is to restart your printer, followed by checking for paper jams and making sure the ink cartridges are properly installed. Next, try updating the printer driver and resetting the printer. If the issue persists, check the printer’s network connection and try disabling any firewall or antivirus software. Finally, as a last resort, you can try resetting the printer to its factory settings.

1. Check Connectivity of Your Printer
The physical chord connecting the printer to the computer is often overlooked, but it can cause issues. To avoid problems, ensure that the cord is in good condition, plugged directly into an outlet, and securely plugged into both the computer and printer.
To ensure your wireless printer is recognized by your computer, you have to navigate to the settings menu and select “Devices.” From there, choose “Add printer or scanner.” Make sure the correct printer is selected and that the status reads “Online.”
2. Check the Paper Tray
When a print job is sent to a printer without any paper loaded in the tray, the printer may experience a hiccup in its functions. This is because the printer requires paper to be loaded in order to perform its task. It is important to ensure that there is always enough paper loaded in the printer tray to avoid any interruptions in the printing process.You can lift the tray to inspect for a paper jam. After confirming there is none, you canload the tray with a small stack of paper, making sure to push it in completely.
3. Check the Ink Cartridges
It is important to ensure that the correct ink cartridges are loaded into your printer before attempting to print. To avoid any potential issues, refer to the printer manual to confirm that the ink cartridges you are using are compatible with the specific model of your printer.
Please ensure that the ink cartridges in your printer contain sufficient ink. Although your printer should notify you when the ink is low, it is possible that the notification was missed due to the “error state” notification. Additionally, before loading any paper stock, such as construction paper, it is advisable to confirm that your printer can handle it.
4. Start Your Printer and Computer Again
If you have confirmed that all the above features are in order and the “error state” message continues to appear, it is recommended that you restart both your printer and computer.
To restart the printer, please follow these steps. First, press and hold the power button until the printer powers down. Next, unplug the cord from both the wall and the printer for 15 seconds. Some printer brands suggest holding the power button for 15 seconds while it is unplugged. Finally, plug the power cord back in and power the printer back on.
5. Keep Your Printer Online
If you encounter an issue with your printer not being online, you may see an “error state” message on your screen. Additionally, some printers have a “Use Printer Offline” mode that prevents them from connecting to your computer. It’s also possible for printers to enter a “Sleep Mode” which will make them appear offline.
To ensure your printer is properly connected to your computer, follow these steps: Click on Settings, then Devices, and select Printers & scanners. From there, choose your printer and click ‘Open queue.’ Select your printer from the menu and ensure that ‘Use Printer Offline’ is unchecked. Additionally, make sure that your printer is connected to the same WiFi network as your computer.
6. Update the Printer Drivers
If the previous options have not resolved the issue, updating or reinstalling the printer drivers may be necessary. Manufacturers frequently release updated drivers to enhance printer performance. Reinstalling a printer driver is akin to reinstalling the entire printer.
To update your printer driver, navigate to Device Manager and right-click or press and hold on your printer. From there, select ‘Update driver’ or ‘Update driver software.’ If neither option is available, click ‘Uninstall’ and restart your computer. Once your computer is back on, return to the Device Manager and click ‘Install’ to complete the process.
Bottom Lines
Printer problems can be a source of frustration in the workplace. If you encounter an error message from your printer, it’s important to follow the 8 methods provided to resolve the issue and resume normal printer operations. By carefully following these steps, you can avoid further delays and get back to work as soon as possible.
Prabir Mandal is the editor-in-chief of Printer Guru. He is in love with productivity devices, especially printers. His love for printers has made him open this blog where he can share all his knowledge about printers and the experiences he has gathered while using them.